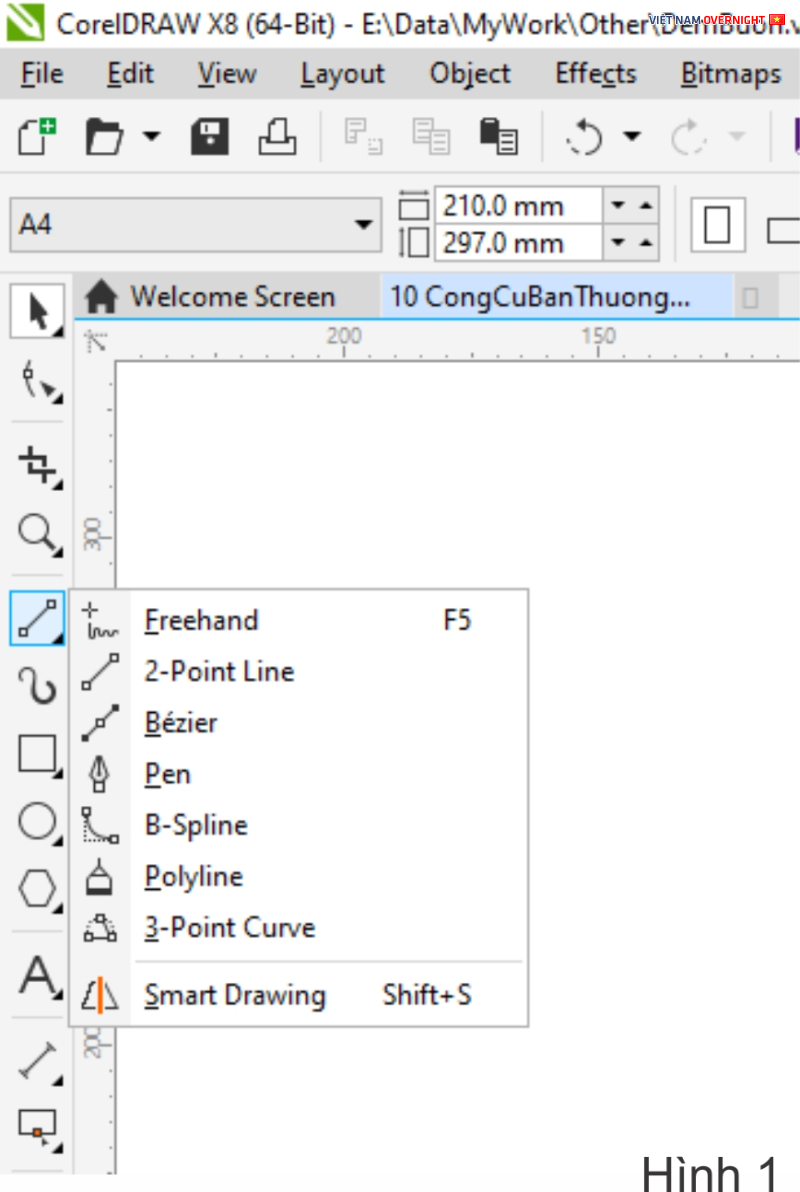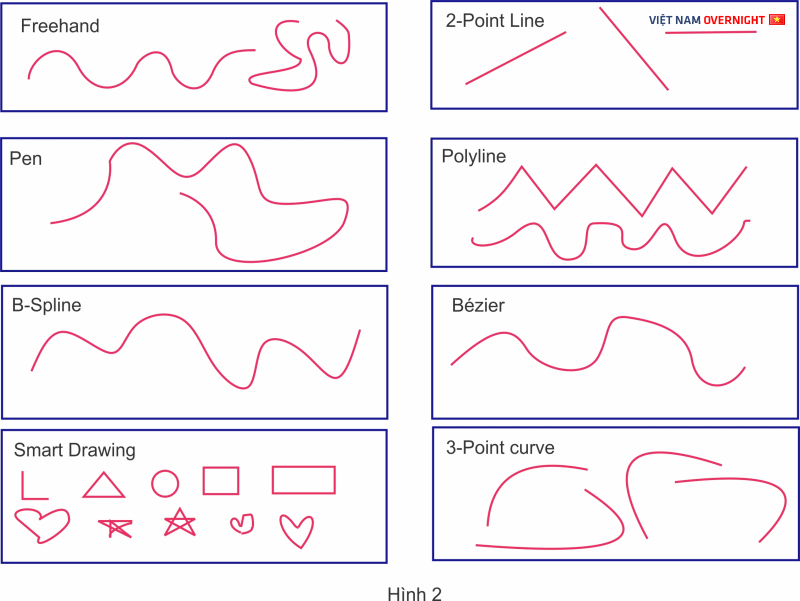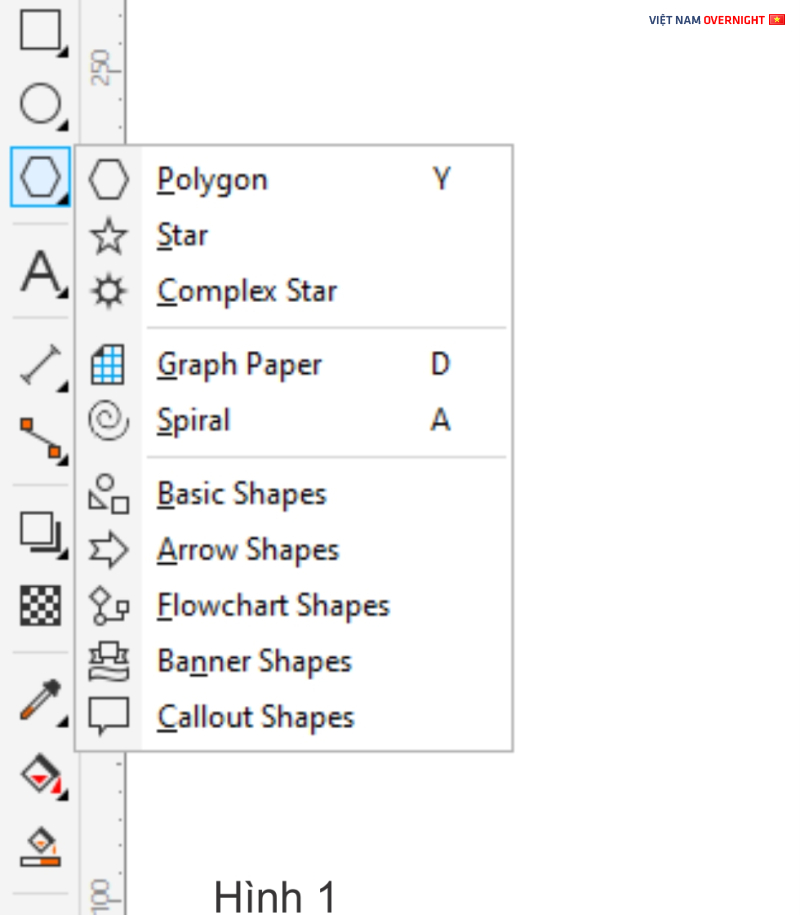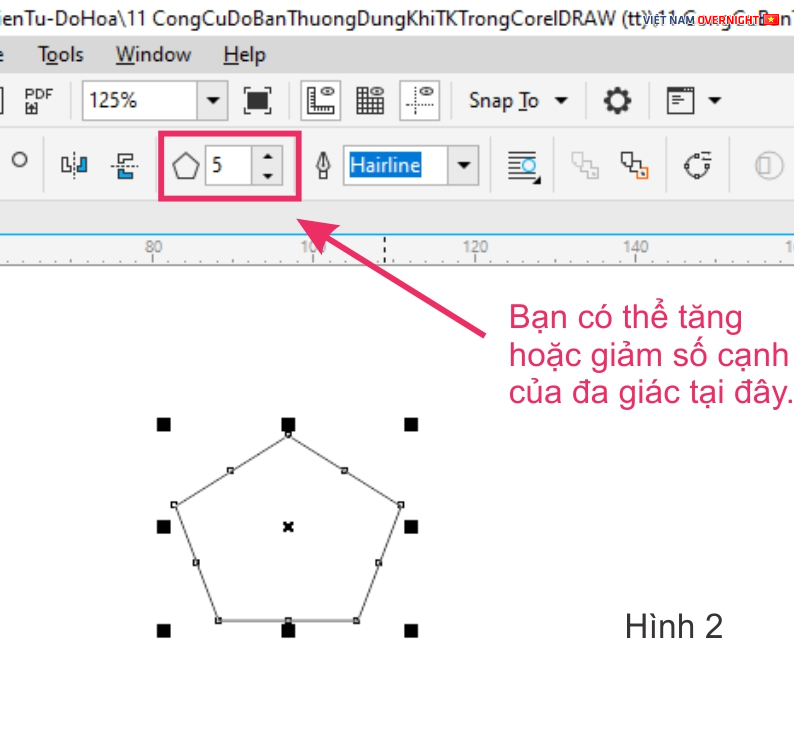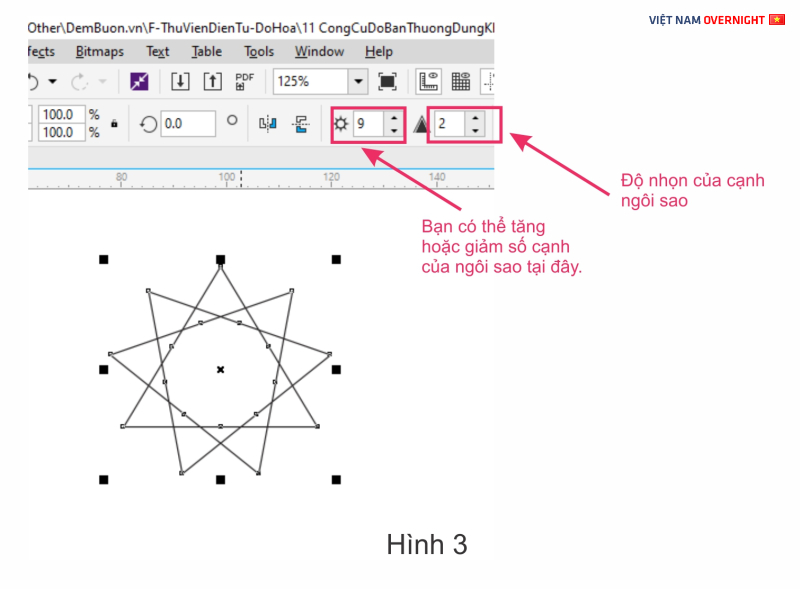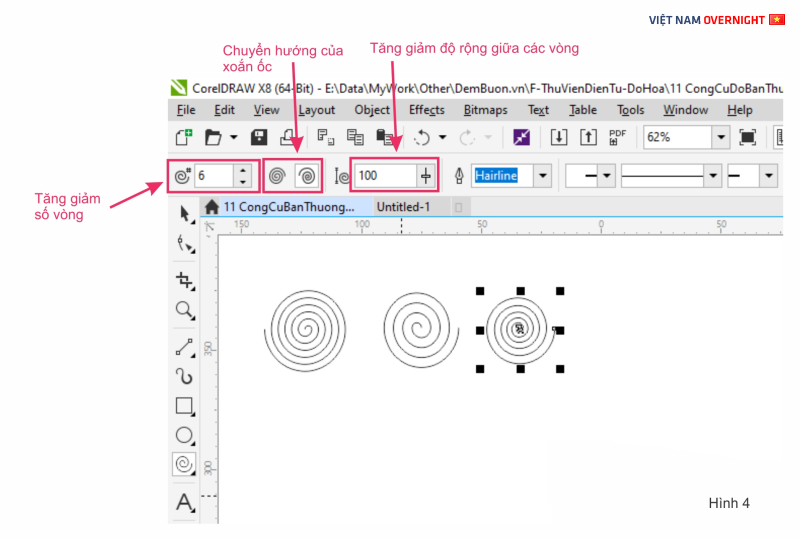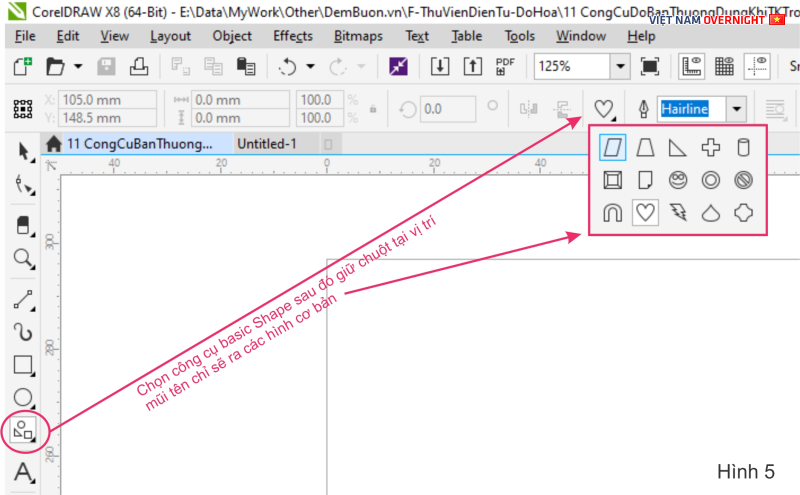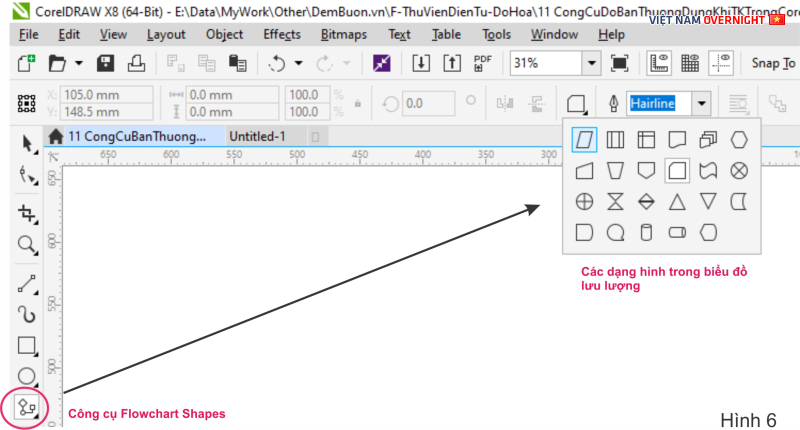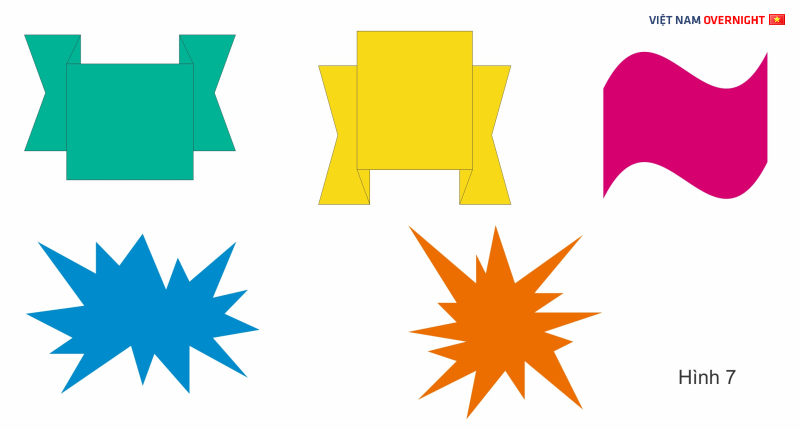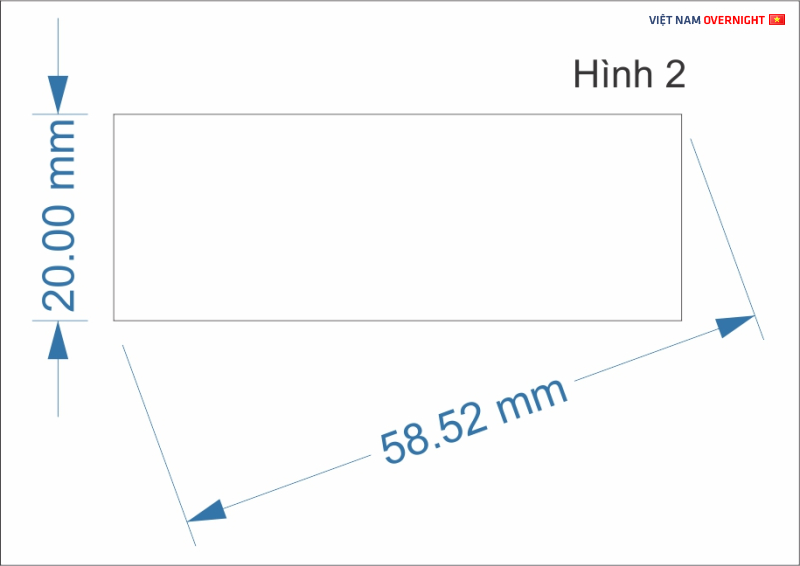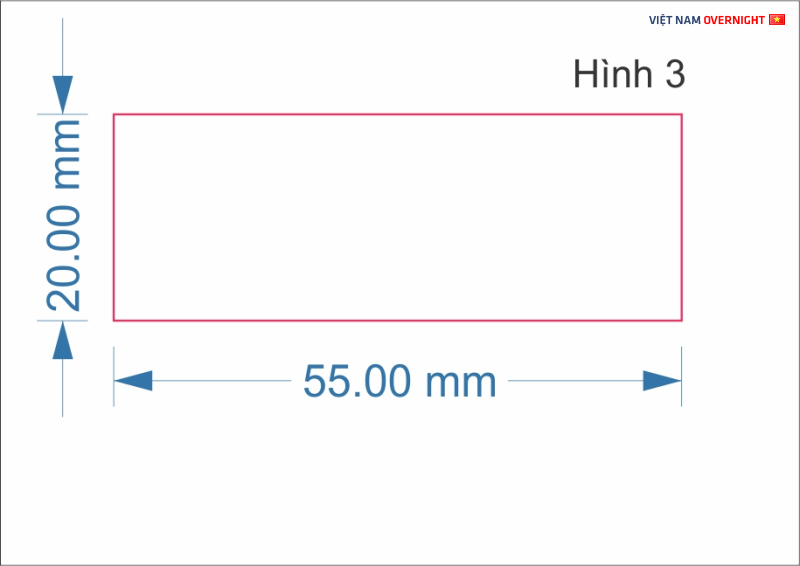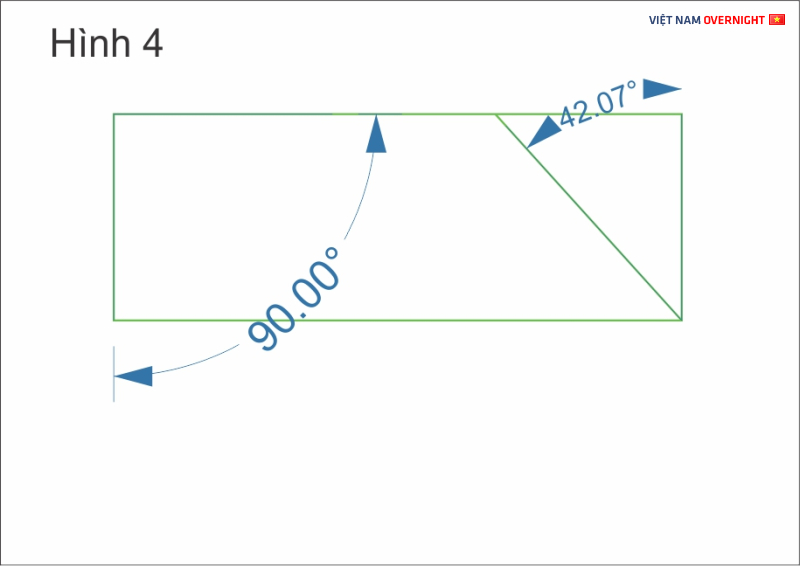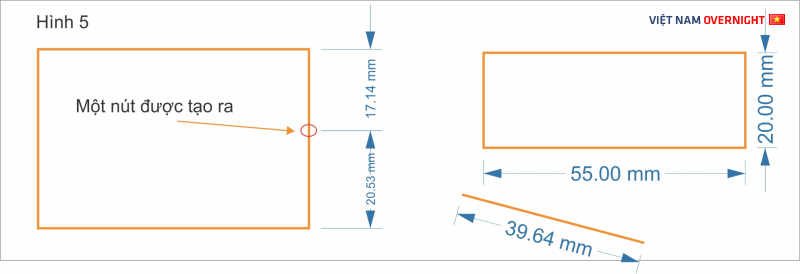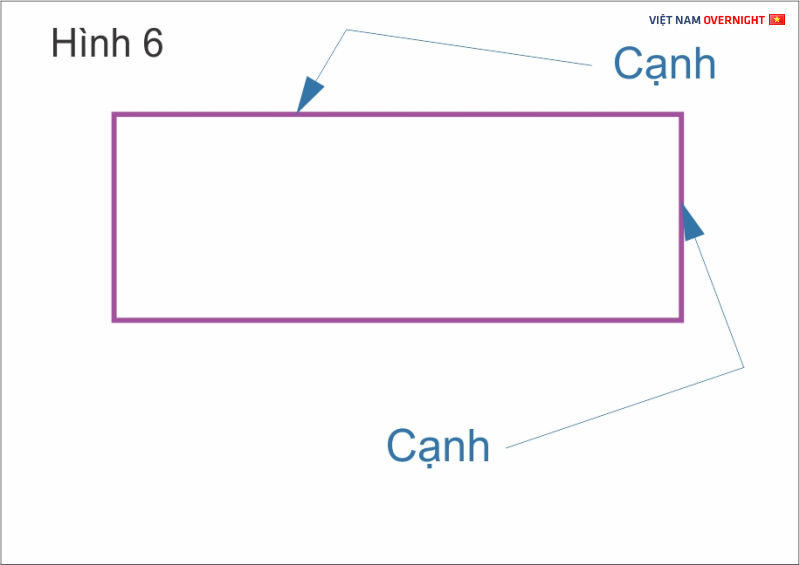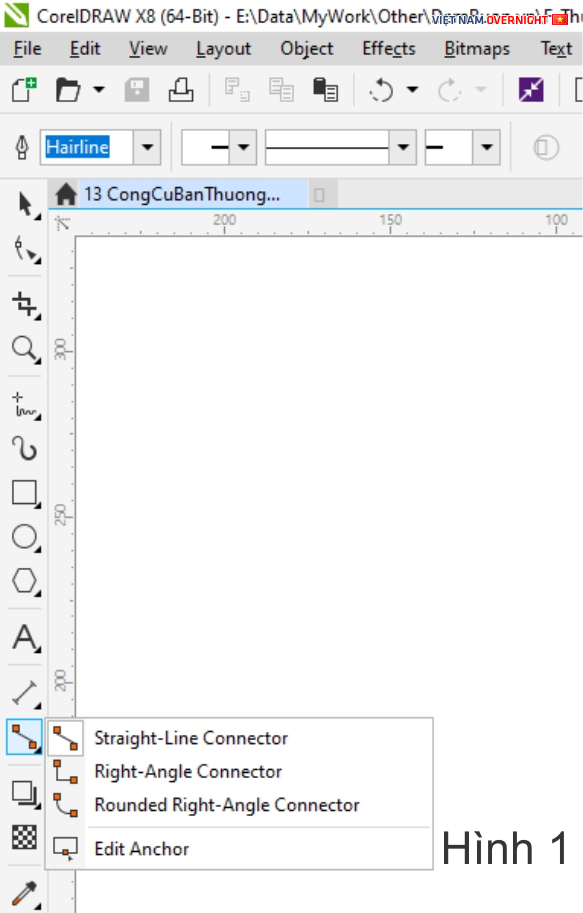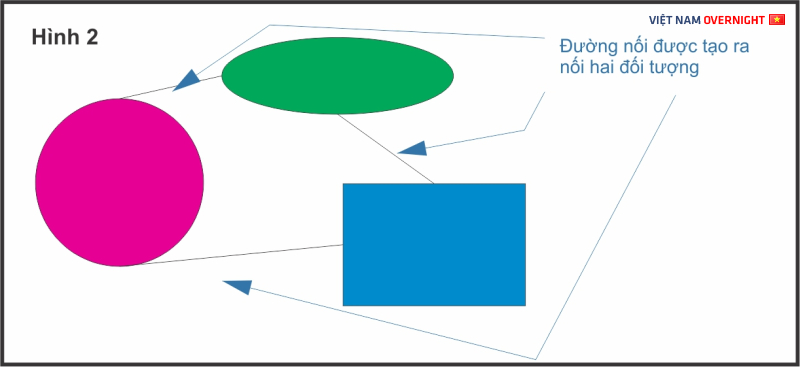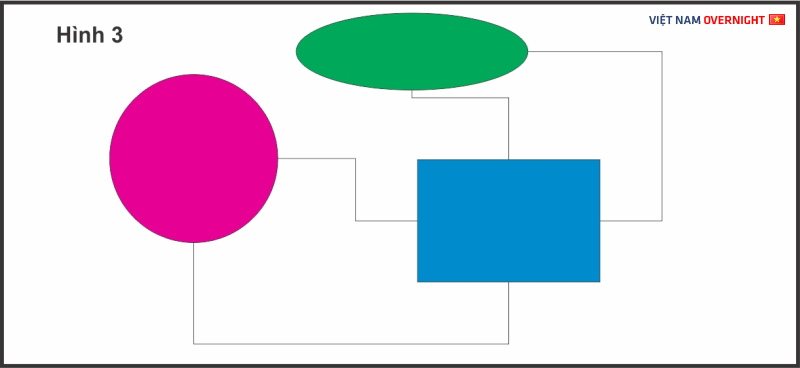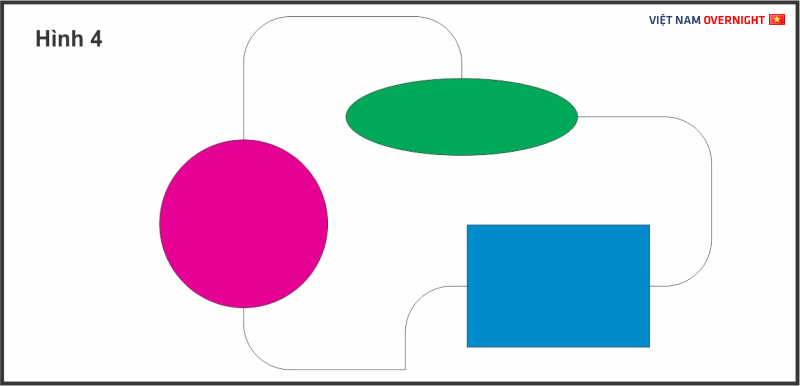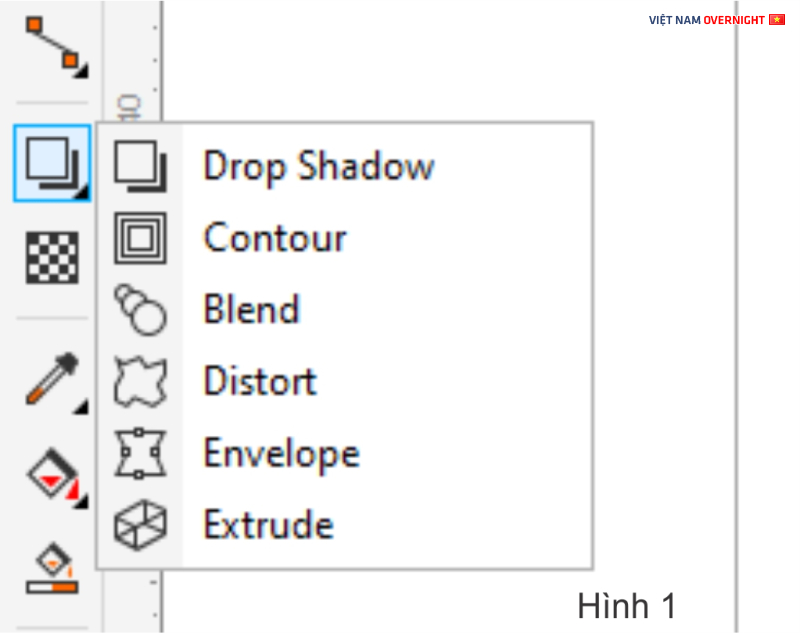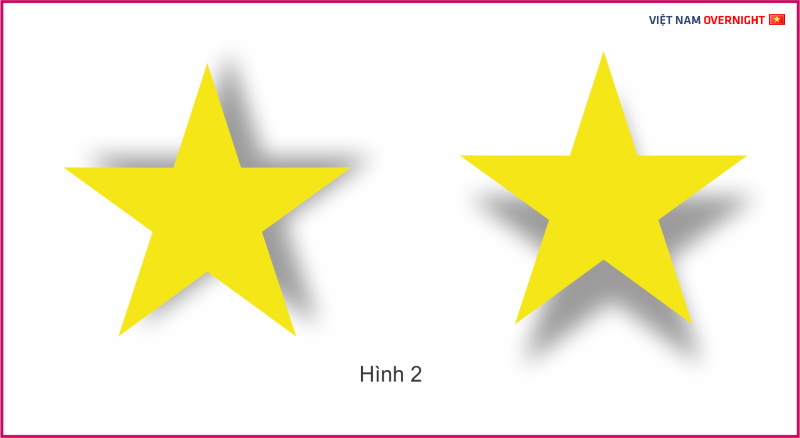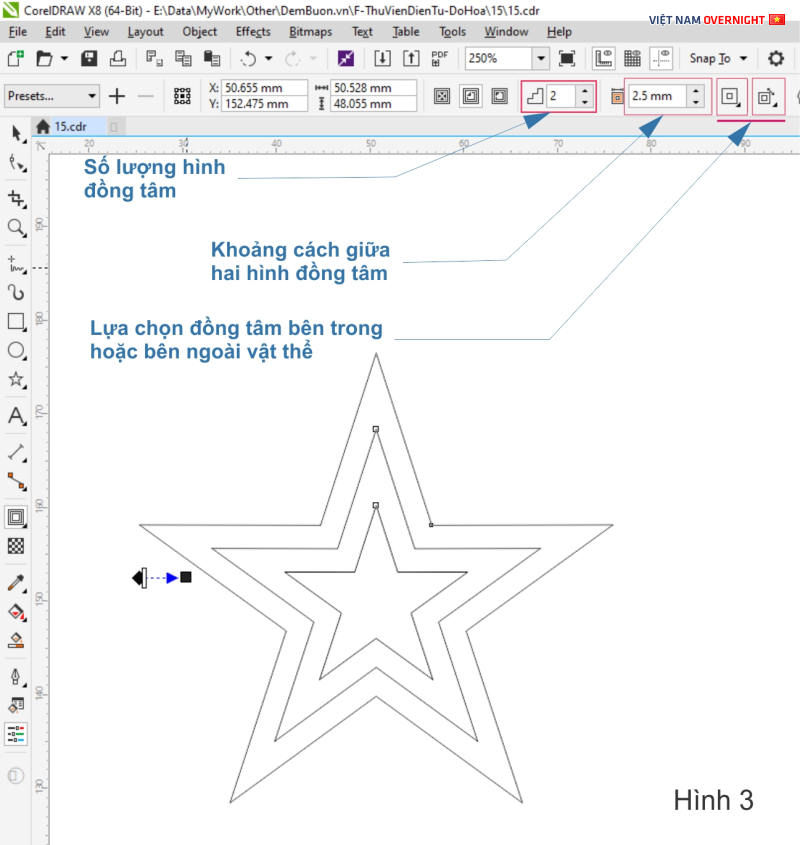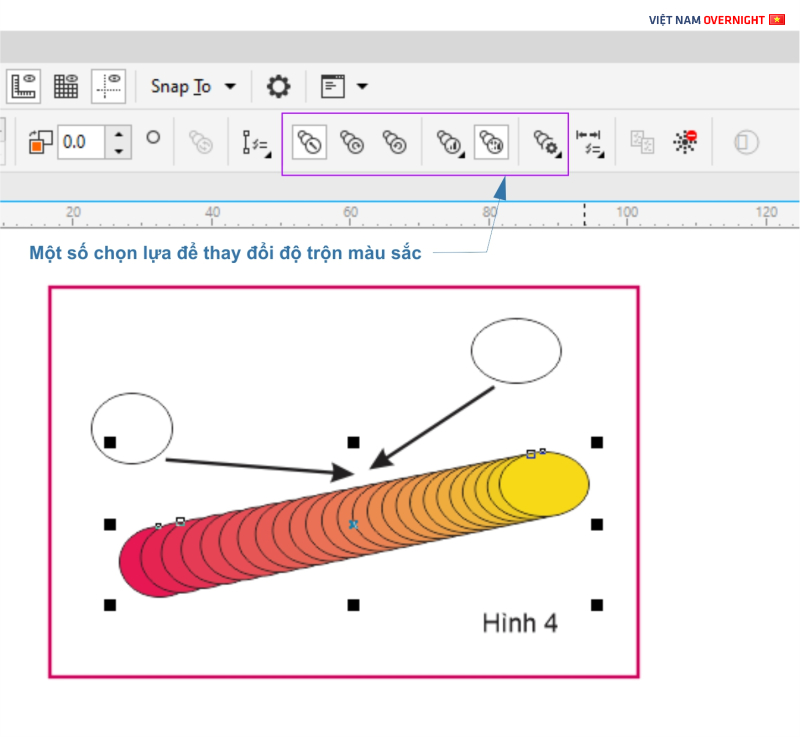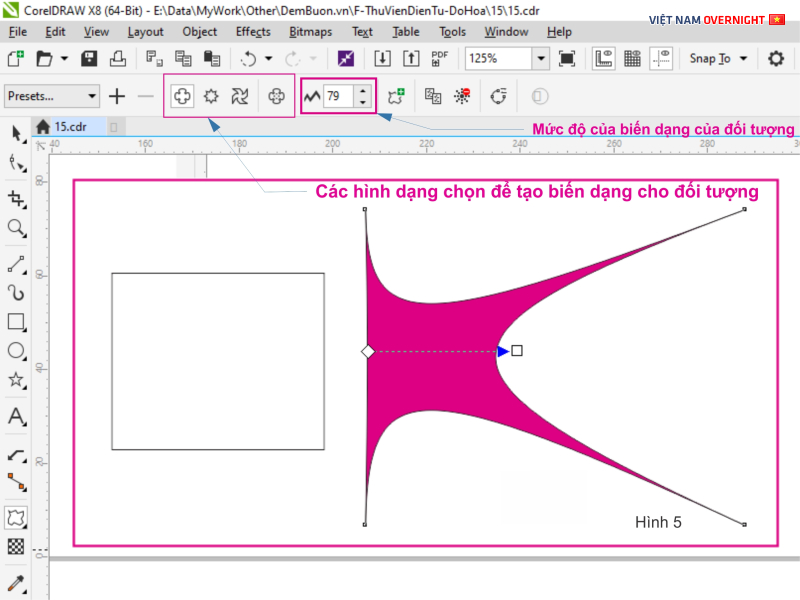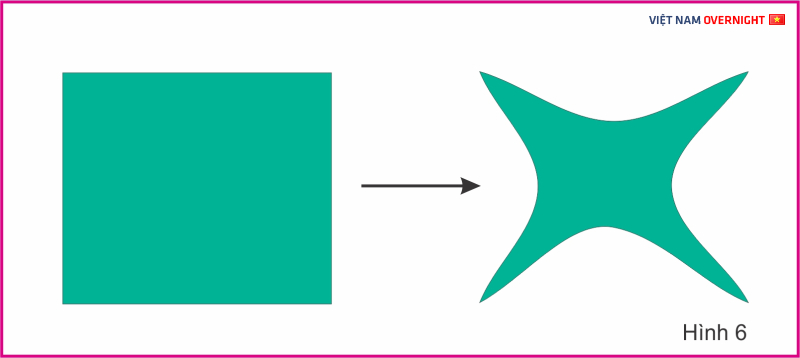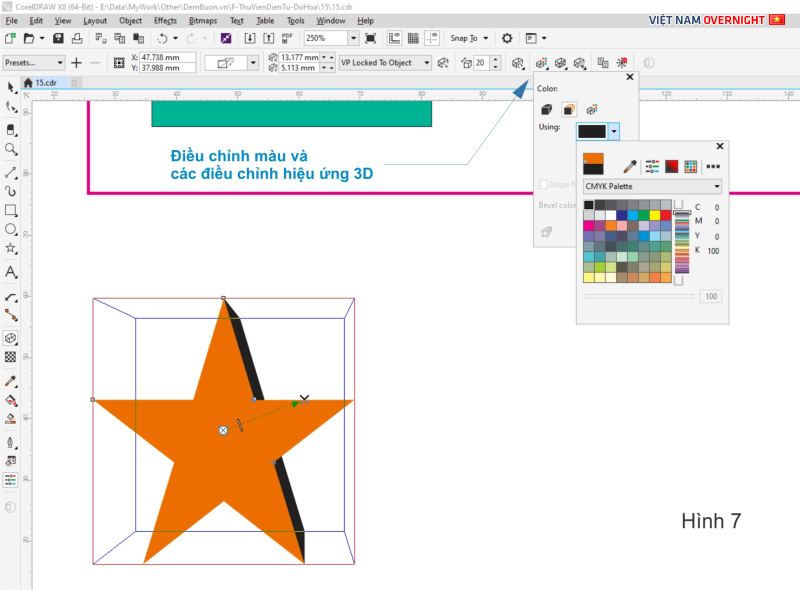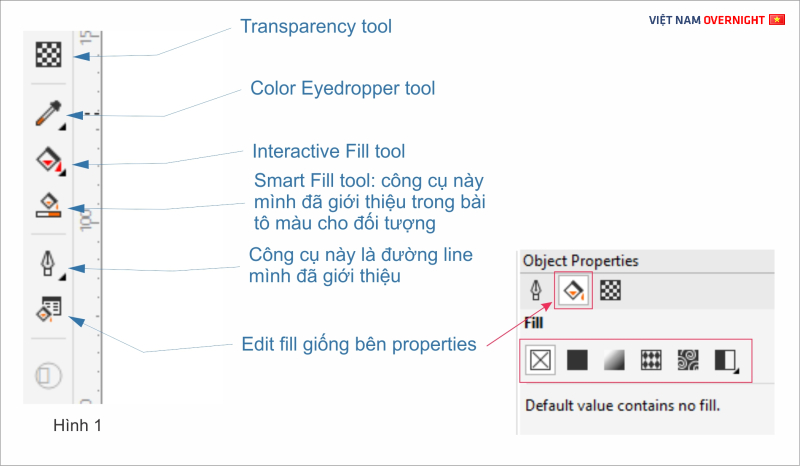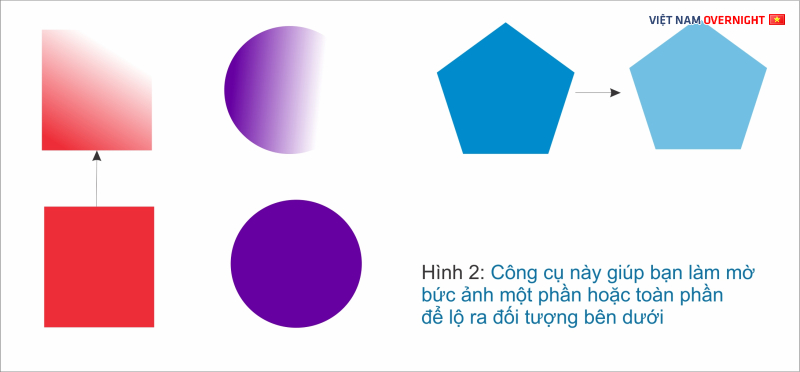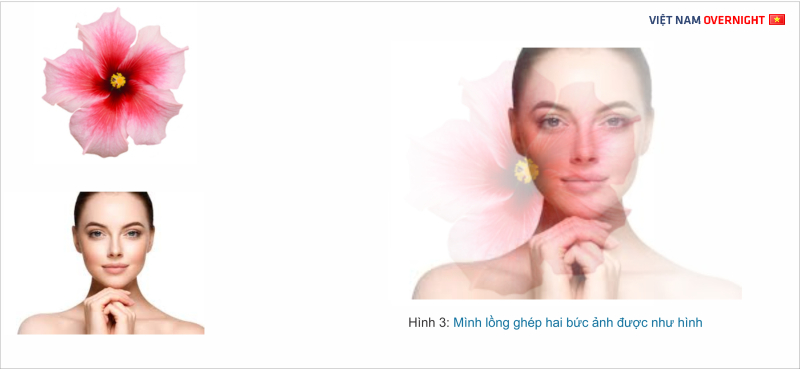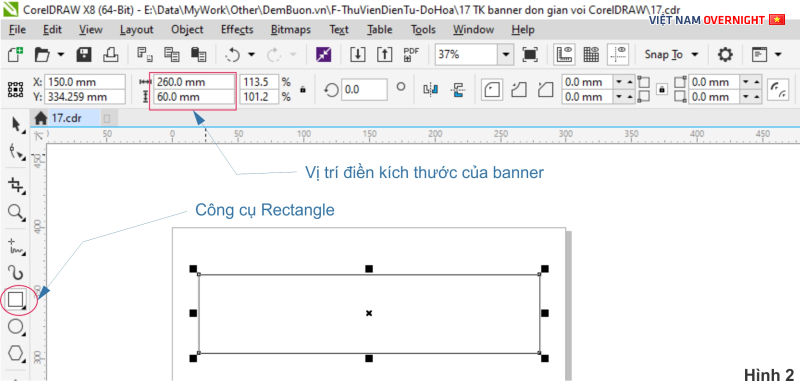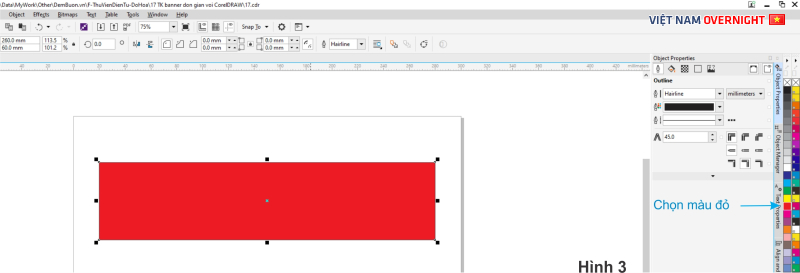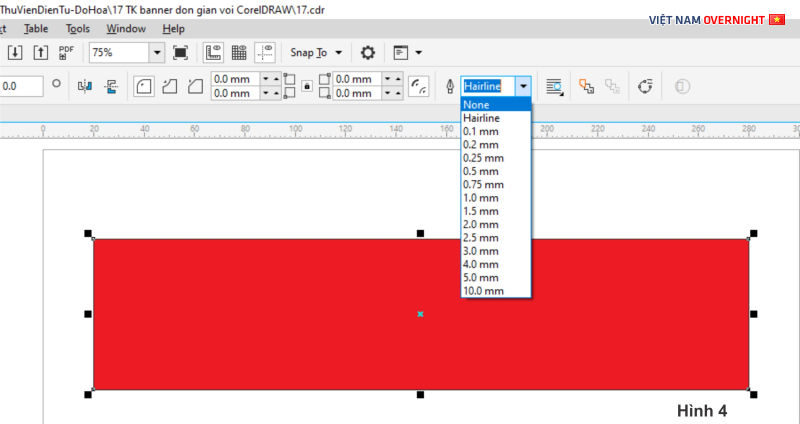- Xu
- 56,818
Bài 9: CÔNG CỤ CƠ BẢN THƯỜNG DÙNG KHI THIẾT KẾ TRONG CORELDRAW (tt)
5. Công cụ cắt và tẩy đối tượng.
Crop: Cắt đối tượng theo hình chữ nhật hoặc hình vuông.
Knife: Cắt đối tượng bất kỳ theo đường thẳng. Kiểu như dao rọc giấy và đối tượng là tờ giấy, rọc bất kỳ đường nào bạn muốn.
Virtual Segments Delete: Loại bỏ các phân đoạn chồng chéo trong các đối tượng.
Eraser: Nó hoạt động theo như nghĩ đen là cục tẩy, tẩy bất kỳ chỗ nào trên đối tượng của bạn.
Công cụ thường dùng nhất là Crop và Eraser trong quá trình thiết kế mình chỉ dùng hai công cụ này. (HÌnh 1 minh họa).
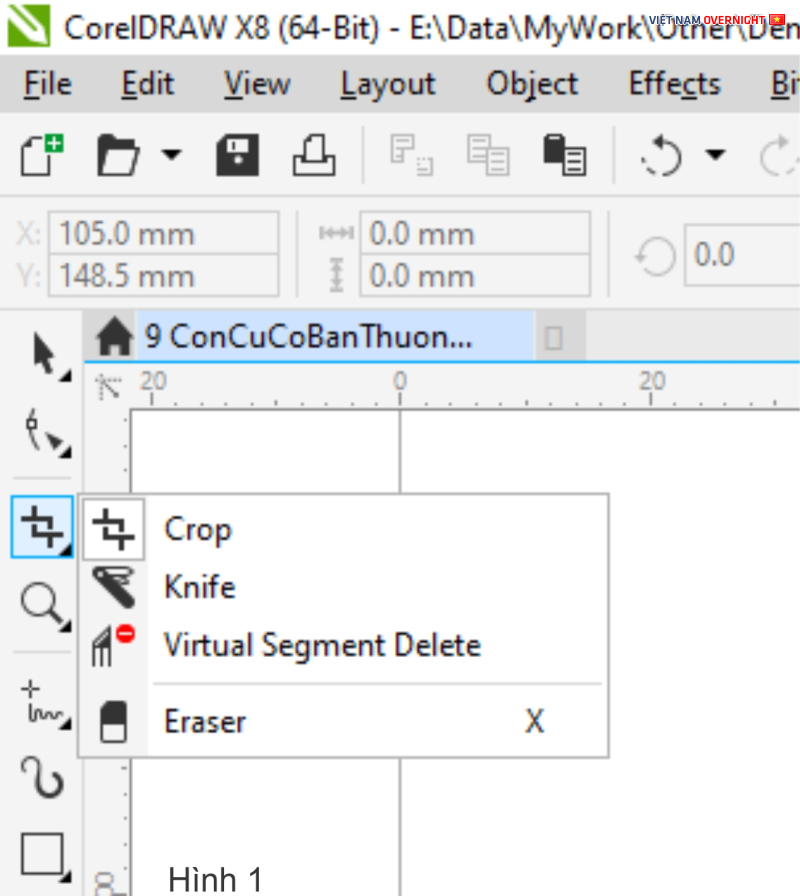
6. Công cụ chọn
Pick: Click chọn theo đối tượng, tức là click vào đối tượng nào đối tượng đó sẽ được chọn (Ấn Shif để chọn nhiều đối tượng)
Freehand Pick: Khoanh vùng để chọn, tức là bạn khoanh chọn một lúc nhiều đối tượng.
Free Transform: Công cụ này khi chọn vào đối tượng bạn giữ rê chuột theo hướng ngang dọc sẽ làm cho đối tượng được mở rộng ra theo bề ngang hoặc dọc.
Trong 3 công cụ này thì công cụ thường dùng nhất là Pick.
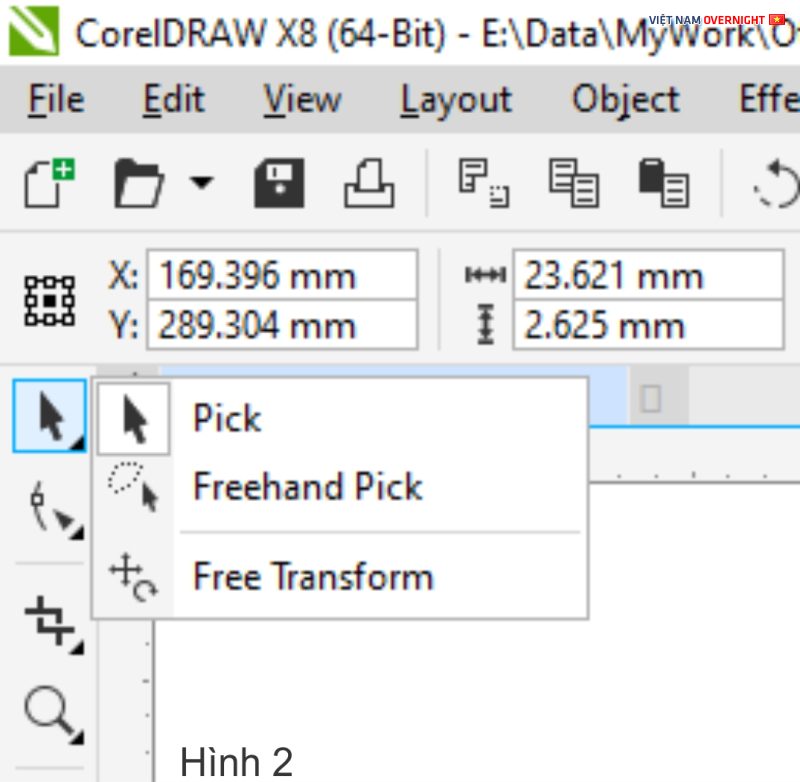
7. Công cụ chỉnh hình.
Shape: Công cụ này dùng chỉnh các đường cong và ký tự text qua các nút. Đây là công cụ thường dùng nhất trong tập công cụ (hình 3)
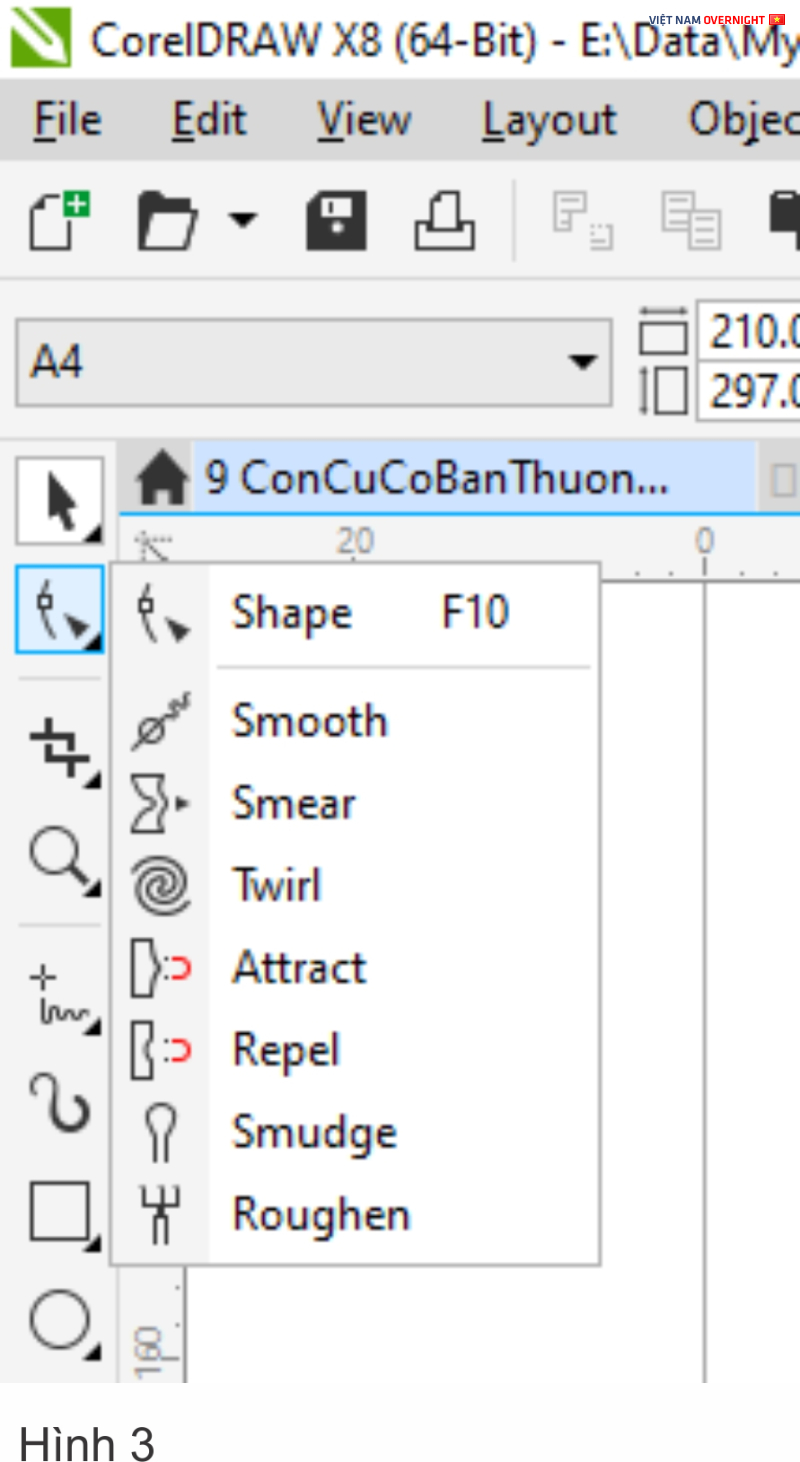
Mình sẽ nói kỹ công cụ Shape. Các đối tượng vector đều được biểu diễn dưới line và chúng sẽ có các nút nằm trên đường line.
Giống như khi bạn vẽ một đối tượng bạn dùng công cụ B-Spline là bạn rê chuột trái và click click và click, mỗi lần click là sẽ tạo ra một nút.
Nếu một đường cong nhiều nút chúng sẽ có thể không được mượt. Bạn chọn vào Shape để tiến hành loại bỏ hoặc di chuyển nút sao cho nó tạo ra một đường mượt hơn. (Hình 4 minh họa các nút).
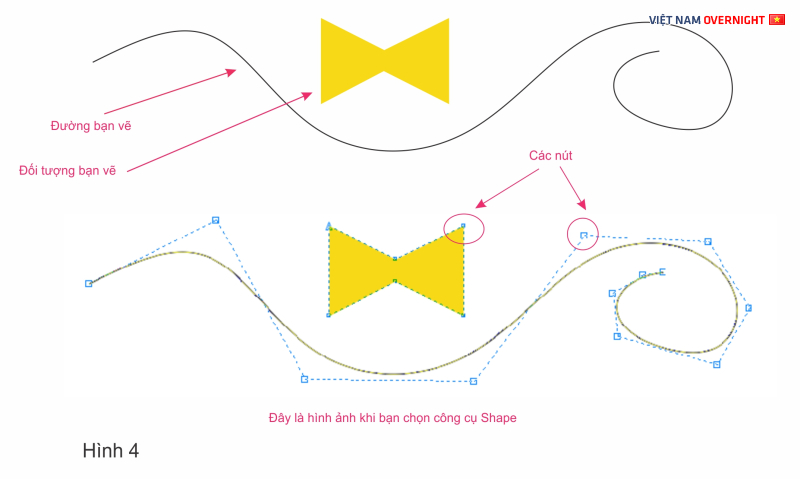
Thêm một nút: bạn Click đúp chuột trái vào bất kỳ vị trí bạn muốn để thêm một nút
Bỏ một nút: Bạn lại click đúp chuột trái tại nút muốn bỏ.
Di chuyển nút để điều chỉnh đường cong: Bạn click chuột trái giữ chuột tại nút muốn di chuyển rồi kéo đi đâu bạn muốn.
Chú ý: Nếu bạn tạo ra một đối tượng từ ellipse, Rectengle, hoặc bất kỳ hình có sẵn trên công cụ khi đó bạn chọn vào Shape chúng sẽ không hiện các nút. Khi đó bạn cần chọn đối tượng và nhất Ctrl + Q (Lệnh này cũng chuyển text sang dạng vector tức là bạn sẽ không còn chỉnh sửa bằng các chức năng của text nữa. Thông thường khi bạn gửi file cho nhà in bạn sẽ chuyển nó sang dạng vector để không bị lỗi font khi nhà SX không có font bạn dùng) (Hình 5)
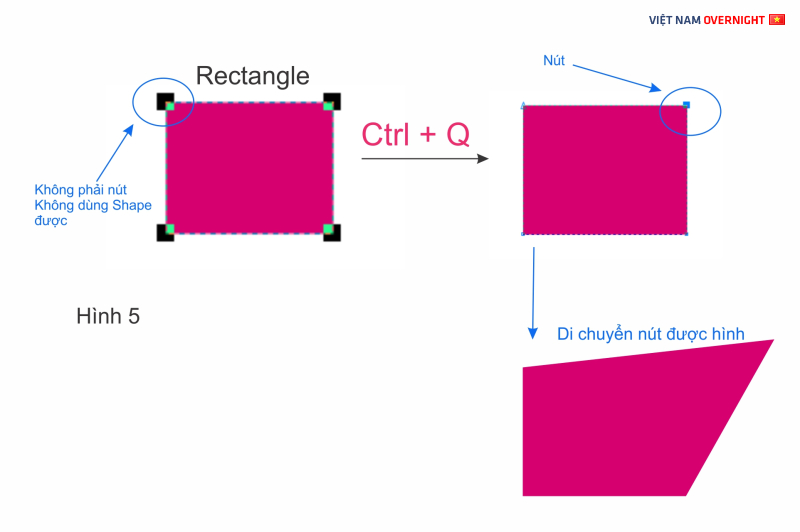
Smooth: Đây là công cụ giúp làm mượt đối tượng tức là trong trường hợp đối tượng có quá nhiều điểm nhưng chúng không thẳng hàng mà cứ tạo thành hình dạng như răng cưa bạn dùng công cụ này để làm chúng mượt hơn. Nó đồng nghĩa với việc loại bỏ các nút nhưng nó sẽ nhanh hơn nếu bạn tự chọn nút để loại bỏ.
Smear: Có tác dụng như cái icon biểu thị nó, nó bẻ các đường line (Hình 6).
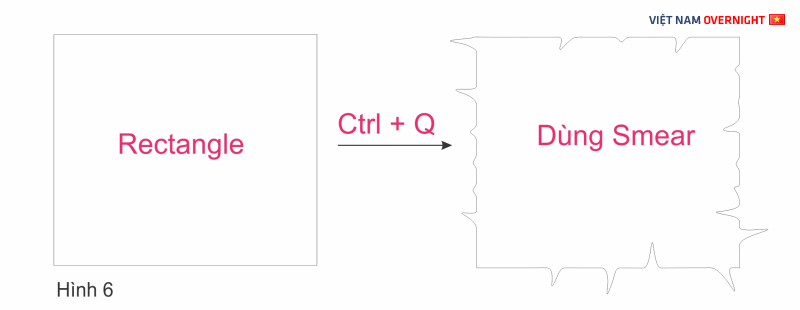
Twirl: Tạo ra vòng xoáy như icon của nó tại các cạnh. Bạn chỉ việc rê nó lại cạnh sau đó ấn giữ chuột trái nó sẽ tự tạo ra các xoáy (xem hình 7).
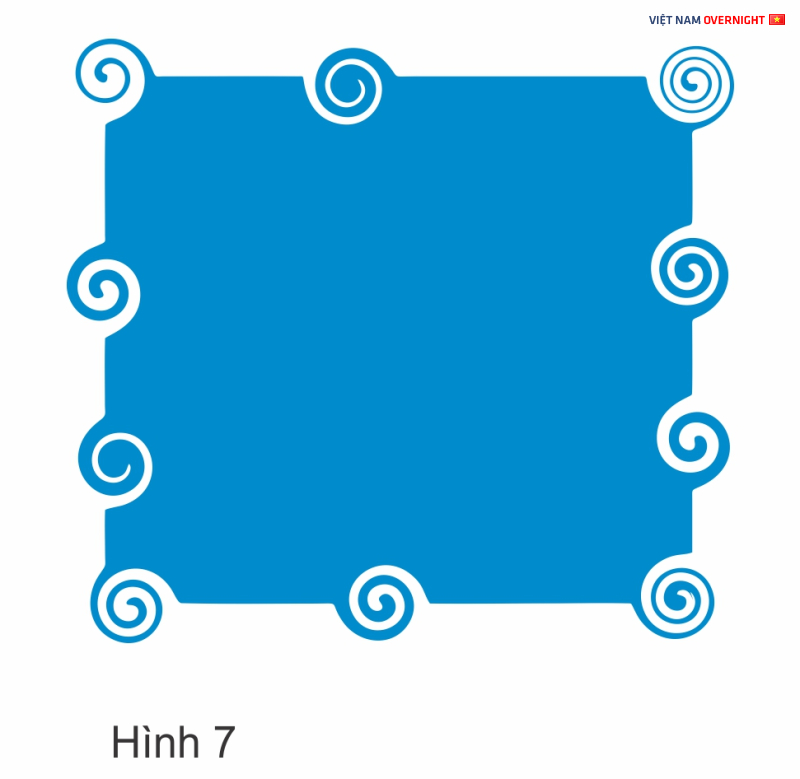
Attract, Rêpl: Định hình lại các đối tượng bằng cách thu hút các nút vào con trỏ. Bạn chỉ cần ấn giữ con chuột trái các nút sẽ tự hút vào con trỏ theo hướng hút vào con trỏ (Attract) hướng đẩy ra xa con trỏ (Repel). Hình 8.
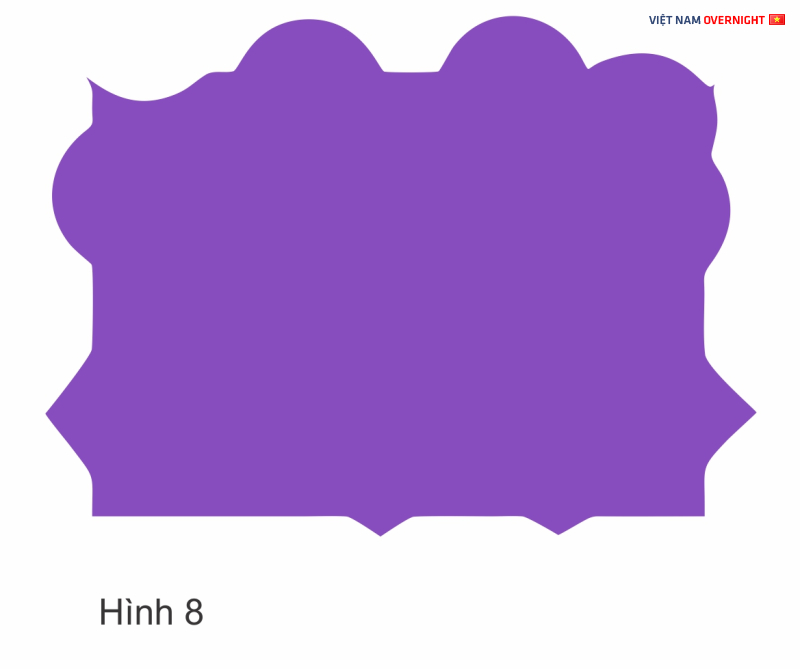
Smudge: Thay đổi hình dạng của đối tượng theo hình của con trỏ, điểm trung tâm của con trỏ nằm ở bên nào thì đối tượng sẽ được tô màu đó theo hình dạng của đường hiển thị con trỏ. (Hình 9).
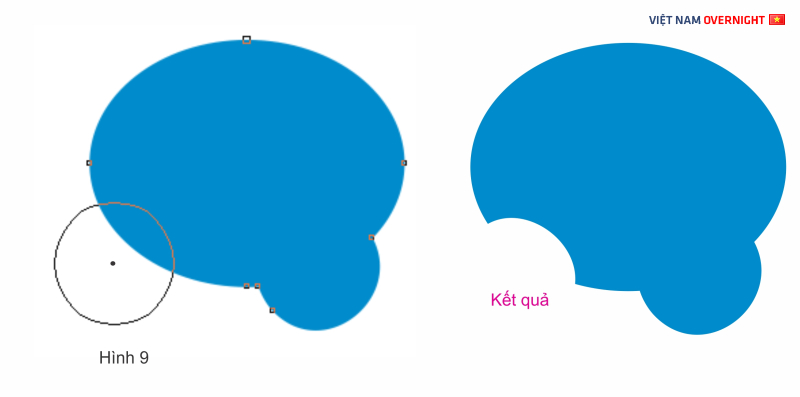
Roughen: Làm biến dạng cạnh của một đối tượng bằng cách kéo dọc theo đường viền của nó.
Trong các công cụ ở mục 7 công cụ thường sử dụng nhất là Shape.
Bài này mình hướng dẫn tới đây, ở bài sau mình sẽ giới thiệu tiếp một số công cụ khác. Các bạn có thể tìm hiểu kỹ hơn để cho bản thân những kinh nghiệm kiến thức riêng.
Mong bài này sẽ giúp ích cho bạn.
Sương Tuyet
Crop: Cắt đối tượng theo hình chữ nhật hoặc hình vuông.
Knife: Cắt đối tượng bất kỳ theo đường thẳng. Kiểu như dao rọc giấy và đối tượng là tờ giấy, rọc bất kỳ đường nào bạn muốn.
Virtual Segments Delete: Loại bỏ các phân đoạn chồng chéo trong các đối tượng.
Eraser: Nó hoạt động theo như nghĩ đen là cục tẩy, tẩy bất kỳ chỗ nào trên đối tượng của bạn.
Công cụ thường dùng nhất là Crop và Eraser trong quá trình thiết kế mình chỉ dùng hai công cụ này. (HÌnh 1 minh họa).
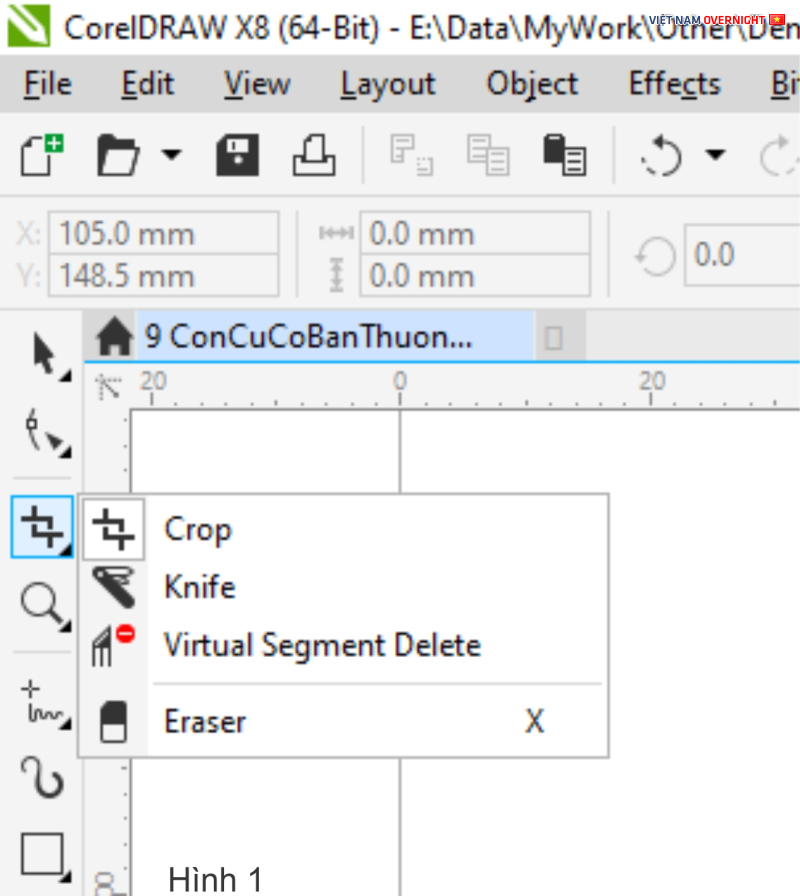
6. Công cụ chọn
Pick: Click chọn theo đối tượng, tức là click vào đối tượng nào đối tượng đó sẽ được chọn (Ấn Shif để chọn nhiều đối tượng)
Freehand Pick: Khoanh vùng để chọn, tức là bạn khoanh chọn một lúc nhiều đối tượng.
Free Transform: Công cụ này khi chọn vào đối tượng bạn giữ rê chuột theo hướng ngang dọc sẽ làm cho đối tượng được mở rộng ra theo bề ngang hoặc dọc.
Trong 3 công cụ này thì công cụ thường dùng nhất là Pick.
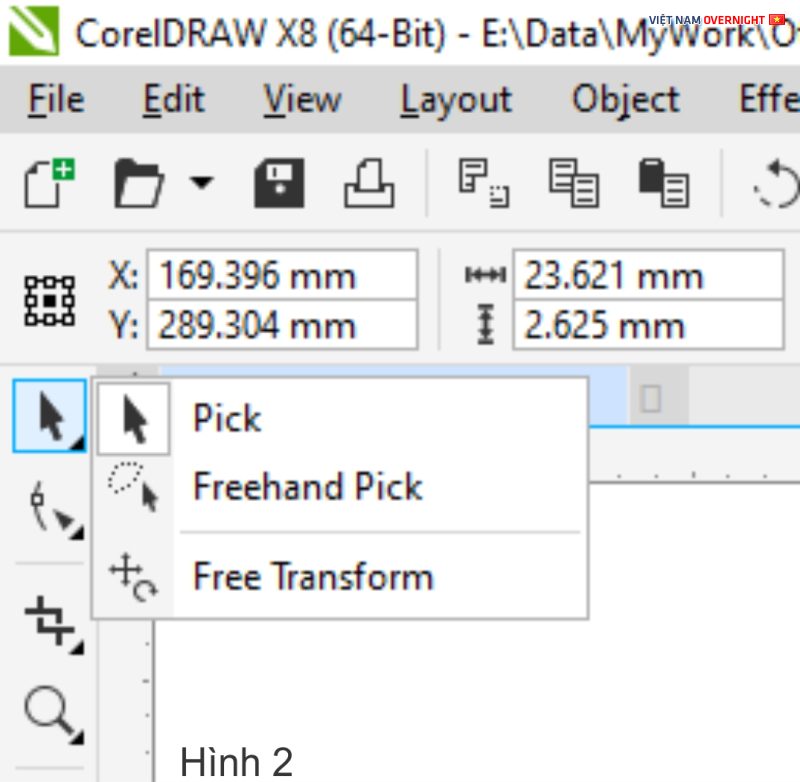
7. Công cụ chỉnh hình.
Shape: Công cụ này dùng chỉnh các đường cong và ký tự text qua các nút. Đây là công cụ thường dùng nhất trong tập công cụ (hình 3)
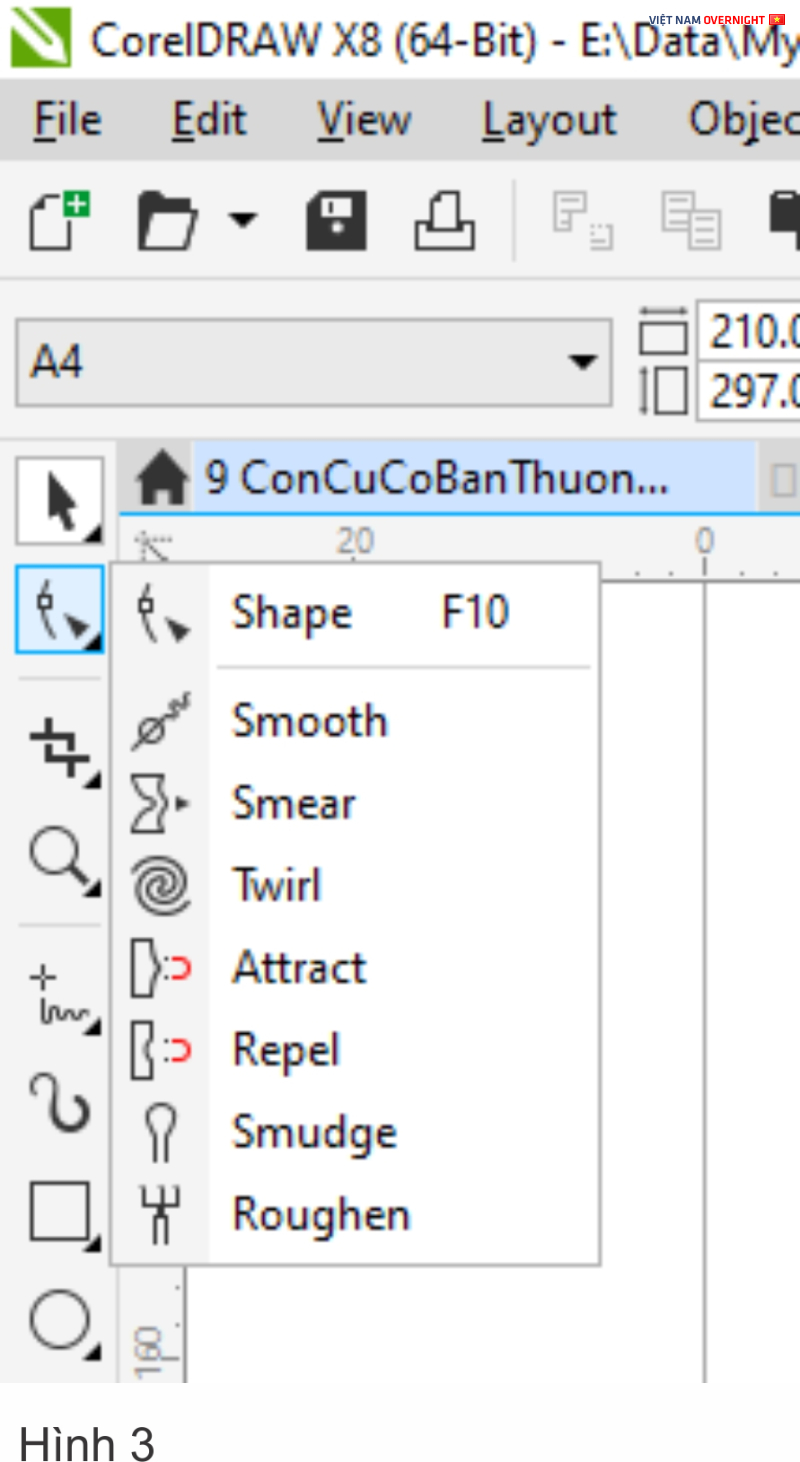
Mình sẽ nói kỹ công cụ Shape. Các đối tượng vector đều được biểu diễn dưới line và chúng sẽ có các nút nằm trên đường line.
Giống như khi bạn vẽ một đối tượng bạn dùng công cụ B-Spline là bạn rê chuột trái và click click và click, mỗi lần click là sẽ tạo ra một nút.
Nếu một đường cong nhiều nút chúng sẽ có thể không được mượt. Bạn chọn vào Shape để tiến hành loại bỏ hoặc di chuyển nút sao cho nó tạo ra một đường mượt hơn. (Hình 4 minh họa các nút).
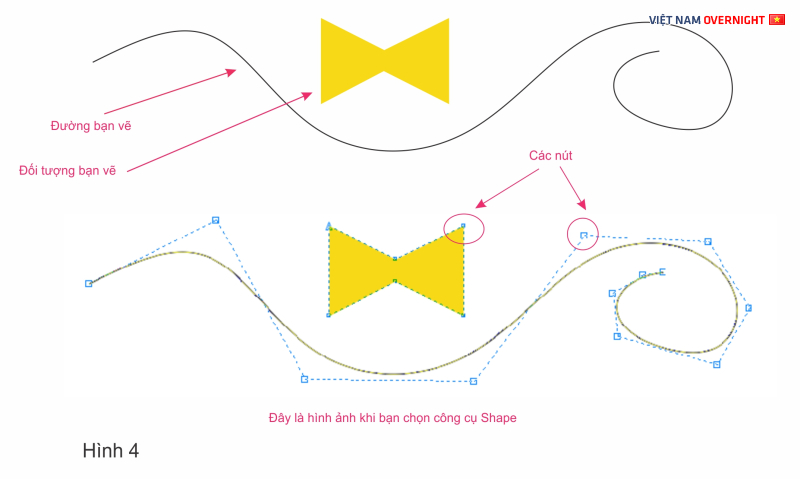
Thêm một nút: bạn Click đúp chuột trái vào bất kỳ vị trí bạn muốn để thêm một nút
Bỏ một nút: Bạn lại click đúp chuột trái tại nút muốn bỏ.
Di chuyển nút để điều chỉnh đường cong: Bạn click chuột trái giữ chuột tại nút muốn di chuyển rồi kéo đi đâu bạn muốn.
Chú ý: Nếu bạn tạo ra một đối tượng từ ellipse, Rectengle, hoặc bất kỳ hình có sẵn trên công cụ khi đó bạn chọn vào Shape chúng sẽ không hiện các nút. Khi đó bạn cần chọn đối tượng và nhất Ctrl + Q (Lệnh này cũng chuyển text sang dạng vector tức là bạn sẽ không còn chỉnh sửa bằng các chức năng của text nữa. Thông thường khi bạn gửi file cho nhà in bạn sẽ chuyển nó sang dạng vector để không bị lỗi font khi nhà SX không có font bạn dùng) (Hình 5)
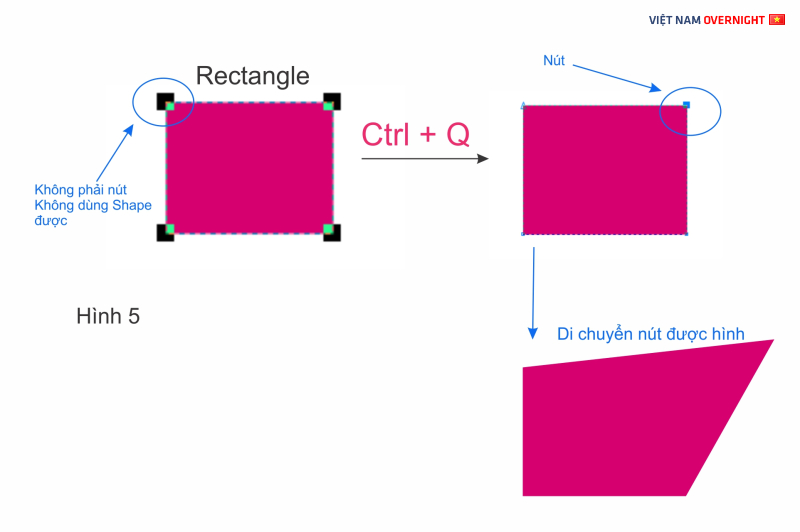
Smooth: Đây là công cụ giúp làm mượt đối tượng tức là trong trường hợp đối tượng có quá nhiều điểm nhưng chúng không thẳng hàng mà cứ tạo thành hình dạng như răng cưa bạn dùng công cụ này để làm chúng mượt hơn. Nó đồng nghĩa với việc loại bỏ các nút nhưng nó sẽ nhanh hơn nếu bạn tự chọn nút để loại bỏ.
Smear: Có tác dụng như cái icon biểu thị nó, nó bẻ các đường line (Hình 6).
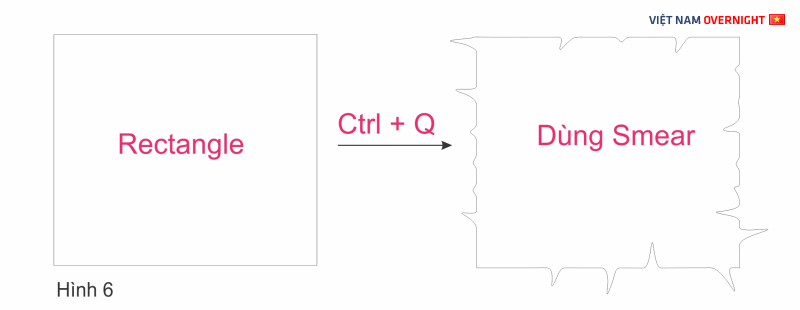
Twirl: Tạo ra vòng xoáy như icon của nó tại các cạnh. Bạn chỉ việc rê nó lại cạnh sau đó ấn giữ chuột trái nó sẽ tự tạo ra các xoáy (xem hình 7).
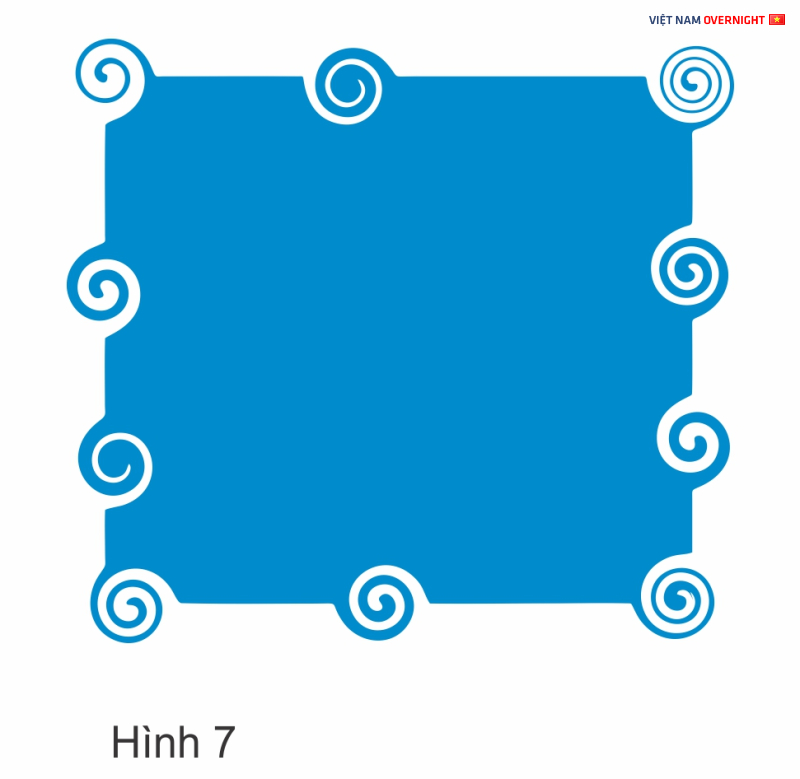
Attract, Rêpl: Định hình lại các đối tượng bằng cách thu hút các nút vào con trỏ. Bạn chỉ cần ấn giữ con chuột trái các nút sẽ tự hút vào con trỏ theo hướng hút vào con trỏ (Attract) hướng đẩy ra xa con trỏ (Repel). Hình 8.
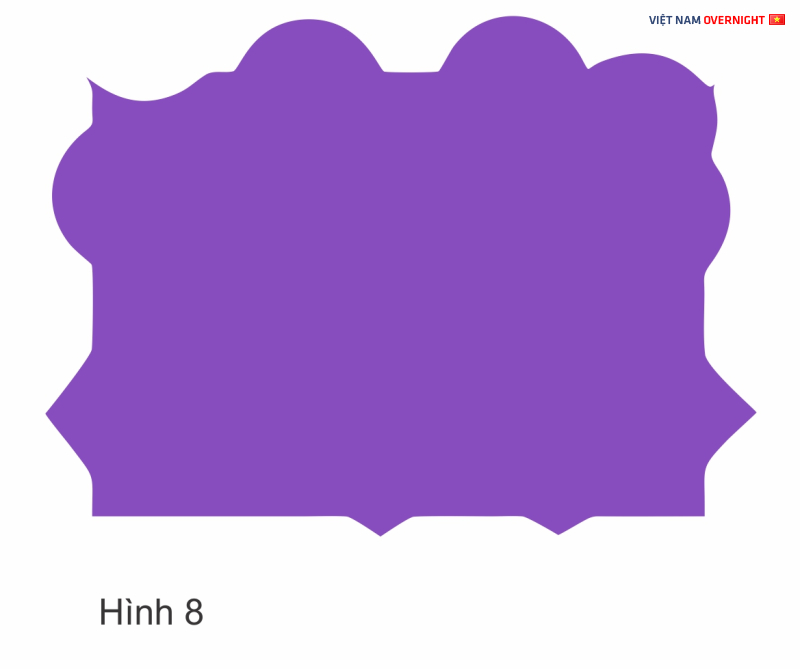
Smudge: Thay đổi hình dạng của đối tượng theo hình của con trỏ, điểm trung tâm của con trỏ nằm ở bên nào thì đối tượng sẽ được tô màu đó theo hình dạng của đường hiển thị con trỏ. (Hình 9).
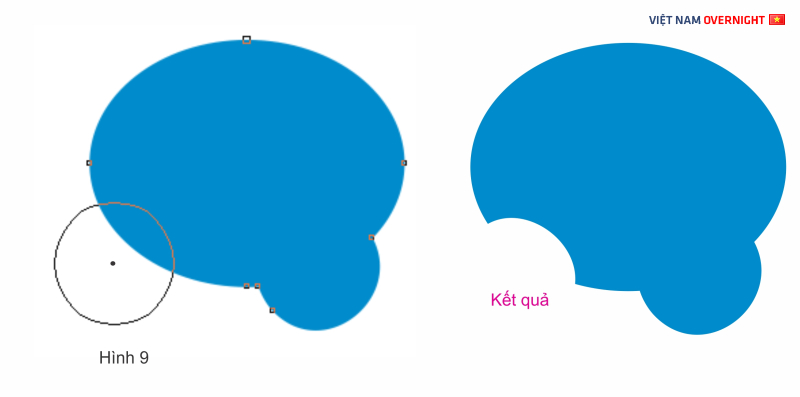
Roughen: Làm biến dạng cạnh của một đối tượng bằng cách kéo dọc theo đường viền của nó.
Trong các công cụ ở mục 7 công cụ thường sử dụng nhất là Shape.
Bài này mình hướng dẫn tới đây, ở bài sau mình sẽ giới thiệu tiếp một số công cụ khác. Các bạn có thể tìm hiểu kỹ hơn để cho bản thân những kinh nghiệm kiến thức riêng.
Mong bài này sẽ giúp ích cho bạn.
Sương Tuyet