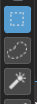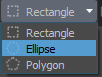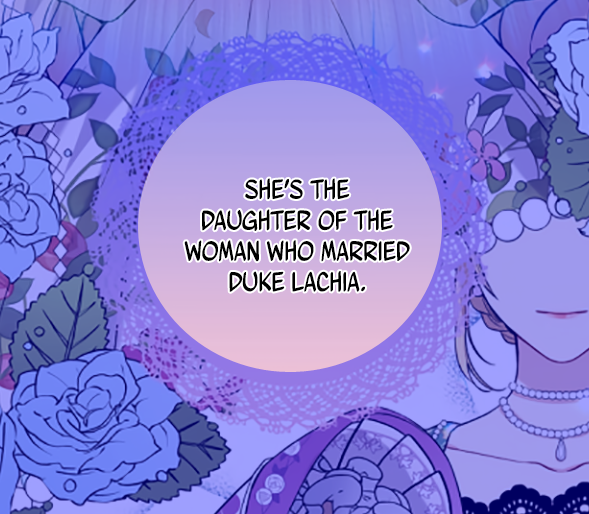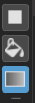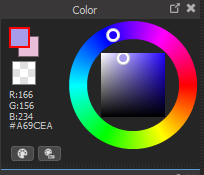1.
Tải raw:
Trong bài viết này mình đã hướng dẫn cách tải raw về máy tính, cách đổi định dạng ảnh trên MPP theo cách mình thường làm cùng một số lưu ý nhỏ.
2.
Cắt raw -
Ghép raw:
Sau khi tải raw về thì một số raw sẽ rất dài không tiện edit, một số raw thì quá ngắn bị ngắt phần lời thoại.. nên tùy sở thích và tình hình mà các bạn cắt hoặc ghép raw nhé.
Mình thì không thường cắt raw vì raw mình tải về thường rất ngắn nên phải ghép. Nhưng ngoài cách mình hướng dẫn cắt raw trên, các bạn cũng có thể làm như sau (chỉ áp dụng chia raw thành 2 phần nhỏ thôi nha) :
2.1 Tạo một trang trắng mới:
File >>> New (Ctrl+N) .
Lưu ý: Chọn chiều dài vừa phải thôi, không nên quá ngắn hoặc quá dài. (Vd: Raw gốc dài 18000px, bạn muốn cắt một nửa thì tạo khoảng 10000px thôi)
2.2 Dùng công cụ "
Select" khoanh vùng raw mình cần cắt.
2.3 Chọn
Edit >>> Copy (Ctrl+C) rồi qua trang mới
Edit >>> Paste (Ctrl+V)
2.4 Trở lại trang raw gốc, chọn
Select >>> Inverse (Ctrl+Shift+I)
2.5 Chọn
Edit >>> Crop, rồi chọn
YES .
Còn muốn cắt bỏ phần trắng thừa của trang mới, bạn theo hướng dẫn trong
Tập 4.
3. Clean và Redraw gồm:
Clean và Redraw ô thoại -
Clean và redraw sfx
Ở đây mình chỉ hướng dẫn cách và mẹo áp dụng cho những ô thoại và sfx đơn giản thôi vì mình thật ra cũng không phải dân chuyên nghiệp gì, nhưng mình nghĩ là, nếu thuộc về kỹ năng chỉ cần bạn trau dồi thì sẽ ngày một khá hơn ạ.
Bài viết mình có nêu cách xóa vẽ thủ công và dùng mẹo rút ngắn thời gian, đương nhiên là không phải có thể áp dụng trong mọi tình huống, quan trọng nhất vẫn là tính tư duy sáng tạo của ê-đuýt-tờ nhé.
À, ngoài ra mình cũng phát hiện cái này hay hay, đó là nếu các bạn muốn kẻ thẳng nhưng không thể dùng công cụ thước kẻ vì nó không vuông gốc hoặc xiên 45 độ, các bạn có thể dùng phím
Shift .
Bạn chọn loại cọ, chỉnh kích thước màu sắc rồi nhấp chuột một lần vào vị trí bắt đầu muốn kéo thẳng, sau đó nhấn phím
Shift, nó sẽ xuất hiện một đường thẳng màu đen. Tiếp đến, bạn di chuyển đến vị trí kết thúc, vẫn giữ nguyên tay nhấn phím
Shift, tay cầm chuột nháy chuột phải một lần. Thế là bạn đã có một đường thẳng tùy ý rồi!
4.
Type
Một số bạn sẽ Type trước rồi mới Clean và Redraw. Mình cũng có thử rồi, khi chèn chữ lên bản raw lúc xóa sẽ đơn giản một chút vì chỉ cần xóa những chỗ chữ thừa thôi mà không ảnh hưởng đến phần chữ mình đã chèn (với điều kiện bạn không lưu dưới dạng JPG và đóng ảnh).
Tuy nhiên mình vẫn thích ngồi clean và redraw một lượt xong xuôi đâu vào đấy rồi mới type vào. Chắc tại mình rảnh rỗi quá, hihi.
Trong bài viết mình có giới thiệu cách tải font chữ cùng một số font chữ và cách dùng của chúng.
Nhìn chung thì hành trình edit truyện tranh cơ bản trên Medibang Paint Pro (máy tính) đã khép lại rồi.
Hy vọng các bài viết của mình hữu ích với các bạn.
Đương nhiên, nếu có thời gian, mình sẽ chia sẻ một vài lưu ý về một số chức năng thú vị mình mò ra trên MPP (mình khá là tối cổ nên nếu chia sẻ những cái mà mọi người ai cũng biết rồi thì đừng cười mình nhe)
Xin chân thành cảm ơn các bạn đã đón đọc bài viết ạ.
28/11/21
Joe